redis安装
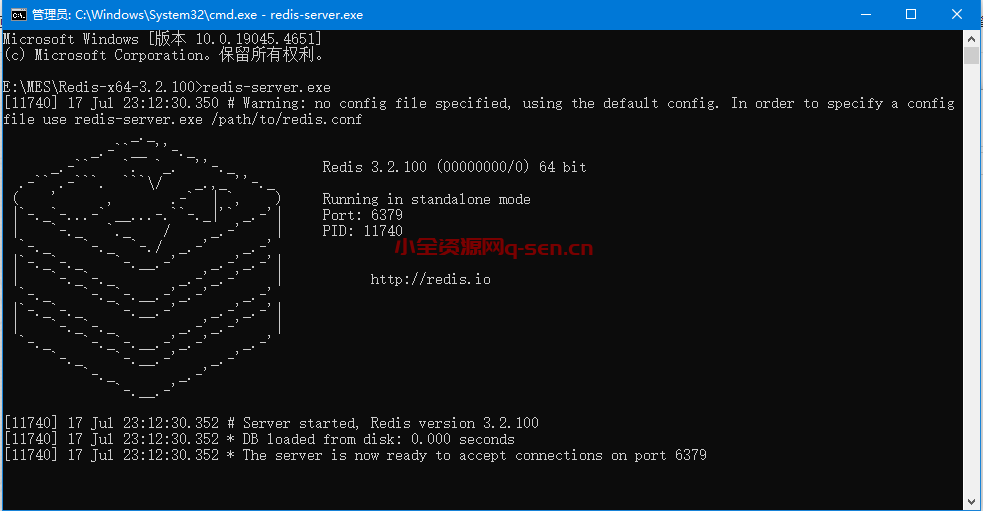
Redis的安装过程因操作系统而异,以下是Windows、Linux和Mac系统下Redis安装的详细步骤:
一、Windows系统下Redis的安装
- 下载Redis安装包
- 访问Redis的GitHub页面(https://github.com/MicrosoftArchive/redis/releases)下载对应版本的Redis安装包。注意,官方并没有直接提供Windows版本的Redis,但GitHub上有Microsoft维护的Windows版本。
- 也可以从其他可信的源下载,如CSDN博客等提供的链接。
- 安装Redis
- 解压下载的安装包到一个合适的目录。
- 双击
redis-server.exe启动Redis服务(可能需要管理员权限)。这将启动Redis的临时服务,关闭命令行窗口后服务会停止。 - 如果需要让Redis作为Windows服务运行,可以使用命令行工具(如cmd或PowerShell)运行
redis-server.exe --service-install redis.windows.conf --service-name RedisServiceName命令来安装服务,并将RedisServiceName替换为你希望的服务名称。安装后,可以通过服务管理器(services.msc)来管理服务。
- 配置Redis
- 修改
redis.windows.conf文件(或其他相应的配置文件),根据需要调整配置,如端口号、密码等。 - 如果设置了密码,启动客户端时需要使用
redis-cli.exe -h 127.0.0.1 -p 6379 -a yourpassword命令,其中yourpassword替换为你的密码。
- 修改
二、Linux系统下Redis的安装
- 下载Redis安装包
- 访问Redis官网(https://redis.io/download)下载对应版本的Redis源码包,如`redis-6.x.x.tar.gz`。
- 也可以使用wget命令从官网或镜像源下载,如
wget http://download.redis.io/releases/redis-6.x.x.tar.gz。
- 解压并编译安装Redis
- 使用
tar -zxvf redis-6.x.x.tar.gz命令解压安装包。 - 进入解压后的目录,使用
make命令进行编译。如果系统未安装gcc,则需要先安装gcc。 - 编译完成后,使用
make install命令将Redis安装到系统路径(通常是/usr/local/bin)。
- 使用
- 配置Redis
- 修改
redis.conf文件,设置如端口号、密码、是否以守护进程方式运行等参数。 - 使用
redis-server redis.conf命令启动Redis服务。如果希望Redis在后台运行,需要确保redis.conf中的daemonize选项设置为yes。
- 修改
- 启动Redis客户端
- 使用
redis-cli命令启动Redis客户端,如果Redis设置了密码,则需要在客户端使用AUTH yourpassword命令进行认证。
- 使用
三、Mac系统下Redis的安装
- 使用Homebrew安装Redis
- 如果尚未安装Homebrew,需要先安装Homebrew。可以使用
/bin/zsh -c "$(curl -fsSL https://gitee.com/cunkai/HomebrewCN/raw/master/Homebrew.sh)"命令进行安装(注意替换为国内镜像源以加快下载速度)。 - 使用
brew install redis命令安装Redis。
- 如果尚未安装Homebrew,需要先安装Homebrew。可以使用
- 启动Redis服务
- 使用
redis-server /usr/local/etc/redis.conf命令启动Redis服务。也可以使用brew services start redis命令让Redis服务随系统启动而自动启动。
- 使用
- 连接Redis
- 使用
redis-cli命令连接Redis服务。如果Redis设置了密码,则需要在客户端使用AUTH yourpassword命令进行认证。
- 使用
请注意,上述步骤中的版本号(如6.x.x)和路径(如/usr/local/etc/redis.conf)可能会随着Redis版本和操作系统的不同而有所变化,请根据实际情况进行调整。
微信扫描下方的二维码阅读本文
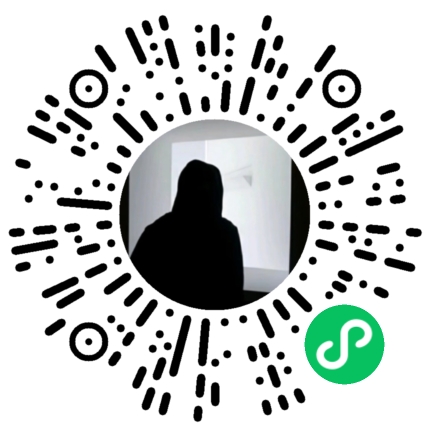
本站资源来自互联网收集,链接随时失效,请保存后及时下载,仅供用于学习和交流!!!!!请勿用于商业用途,请遵循相关法律法规,如有侵权、后门、不妥、提供材料联系本站1424898602@qq.com删除,敬请谅解!
THE END
二维码


共有 0 条评论